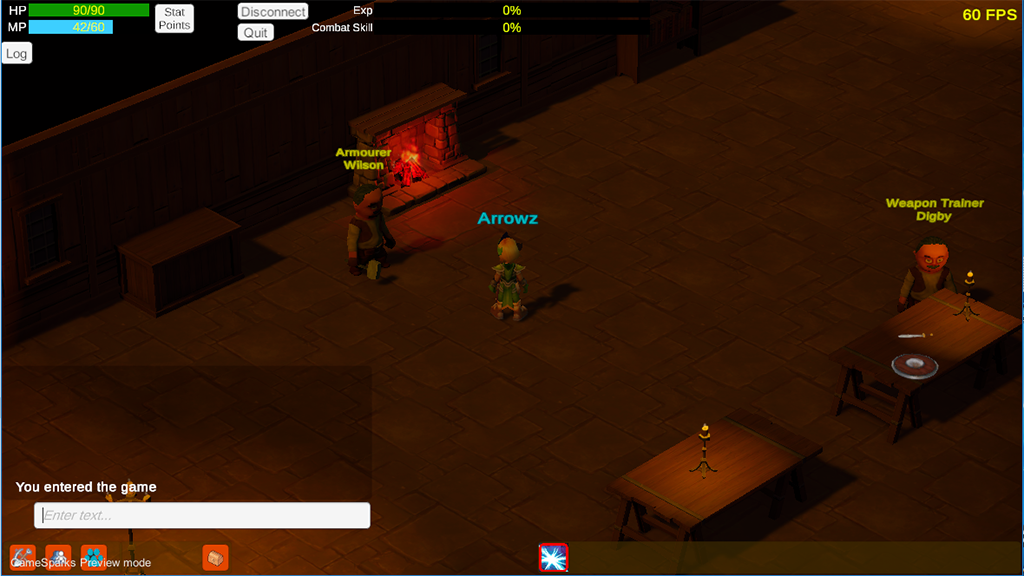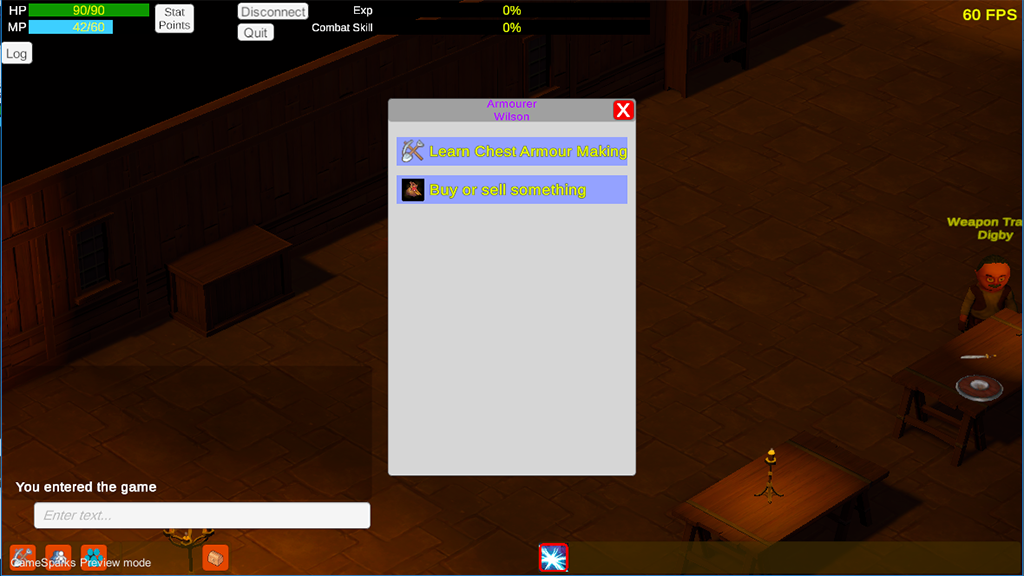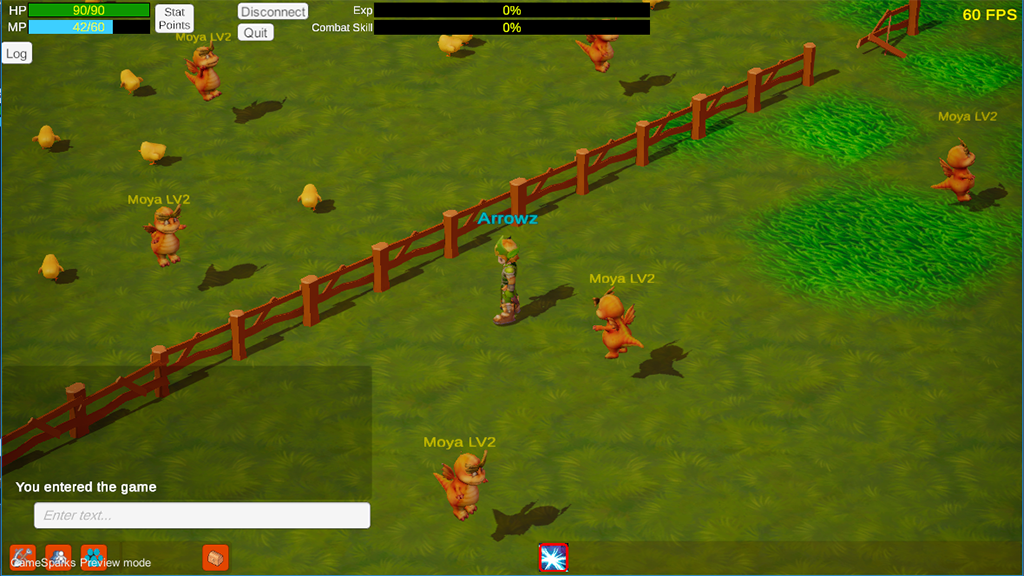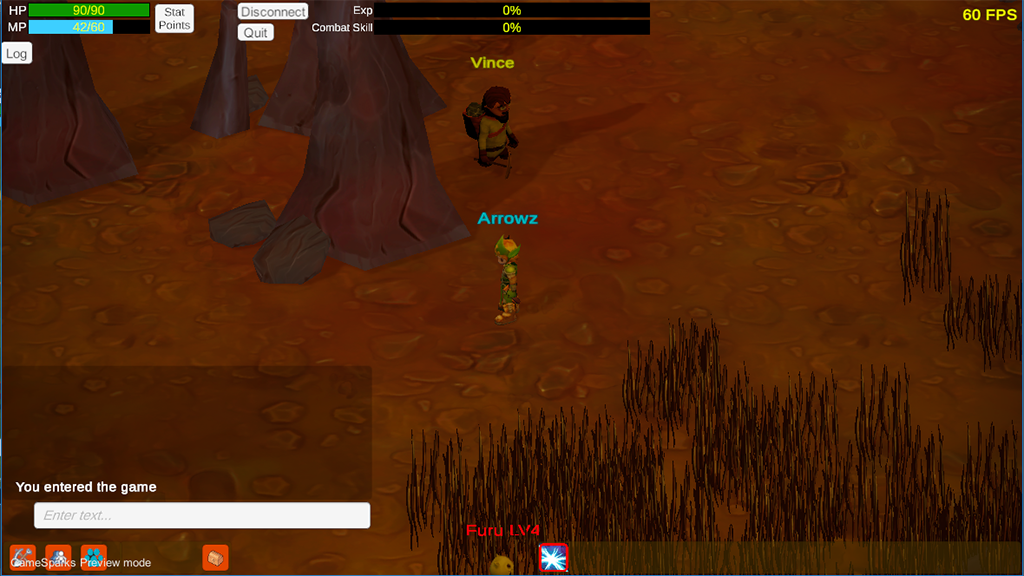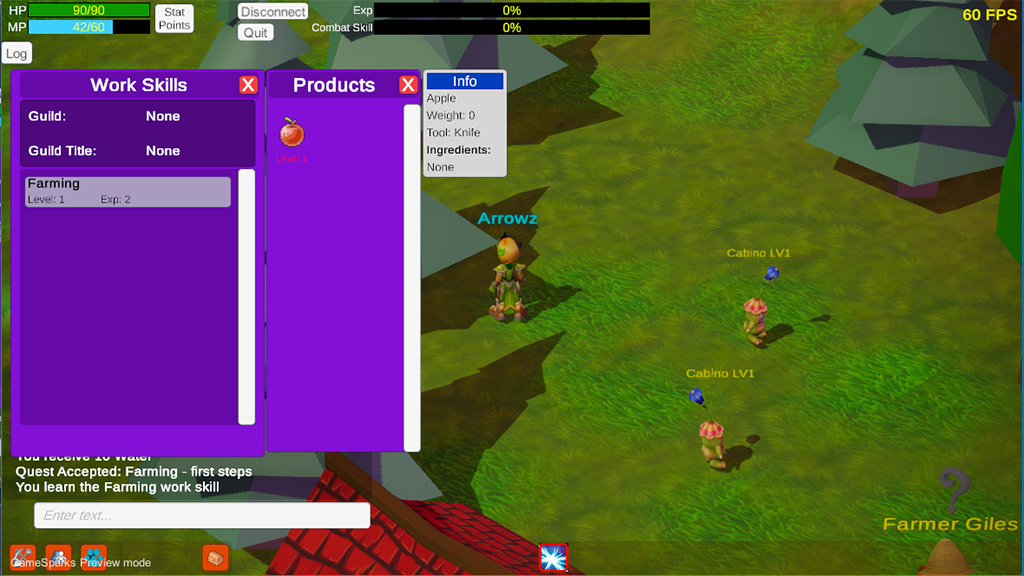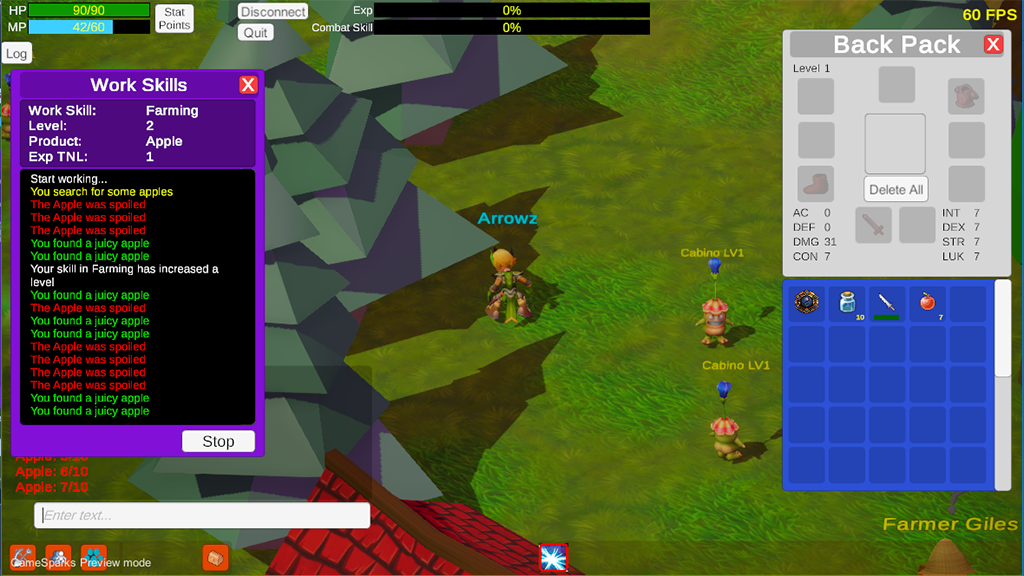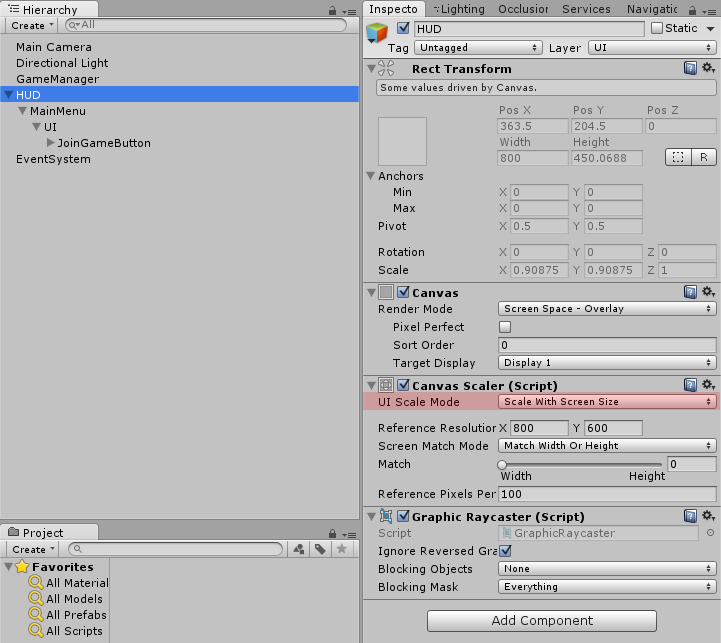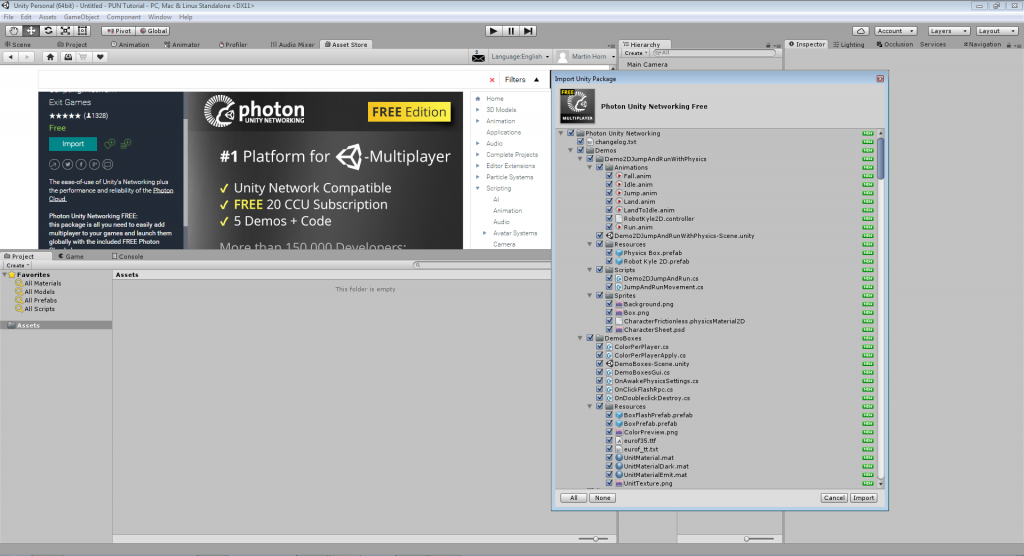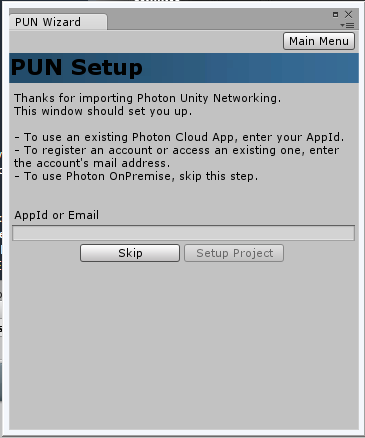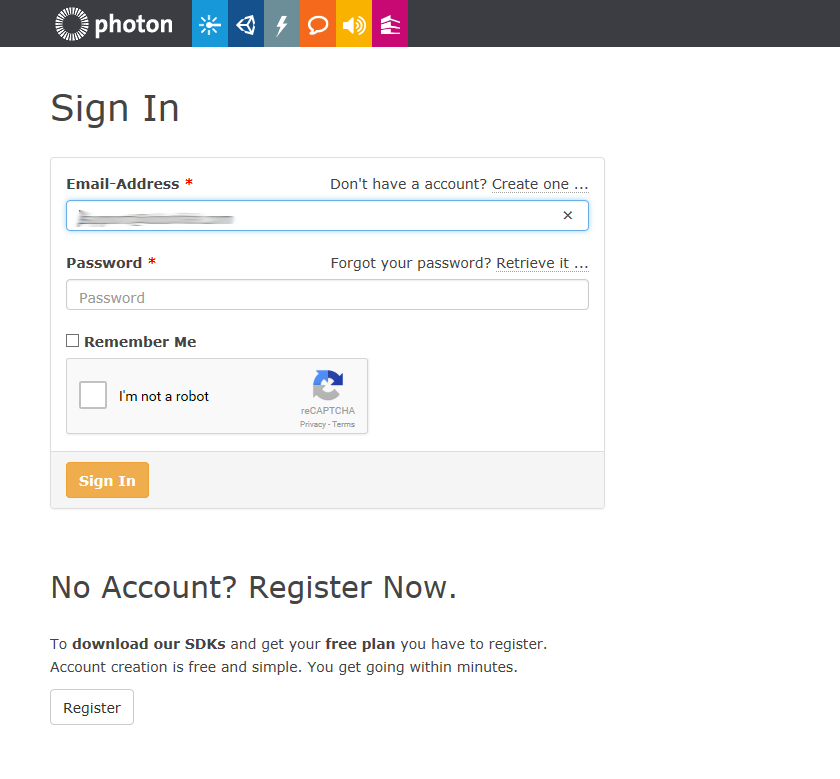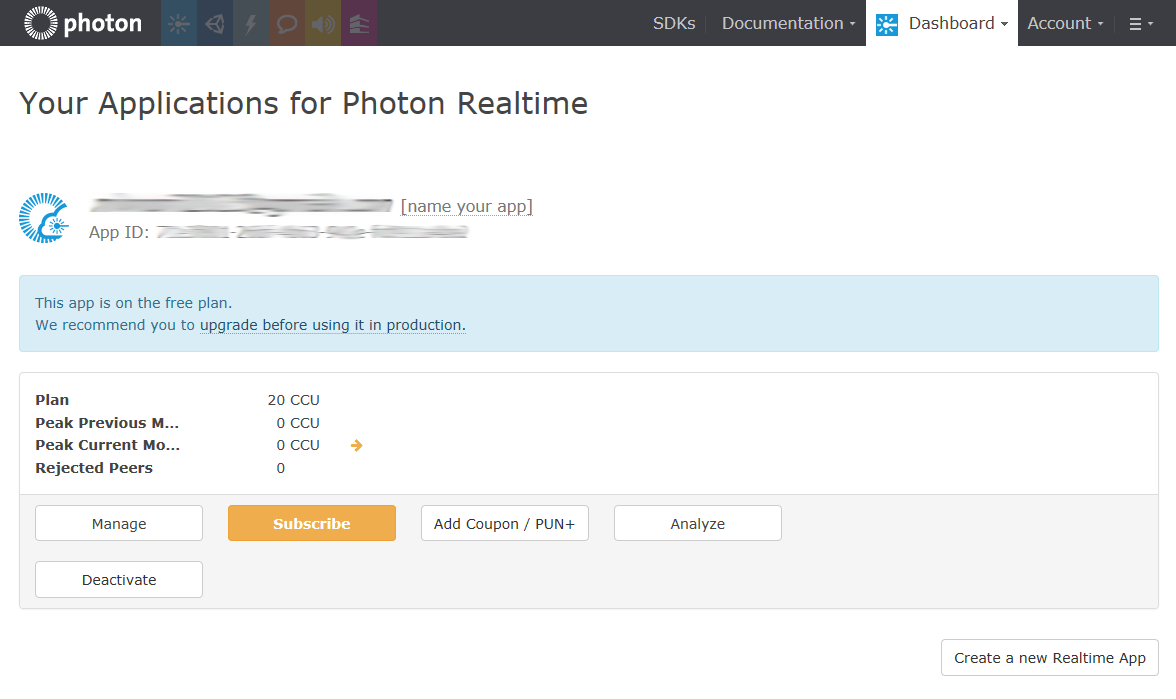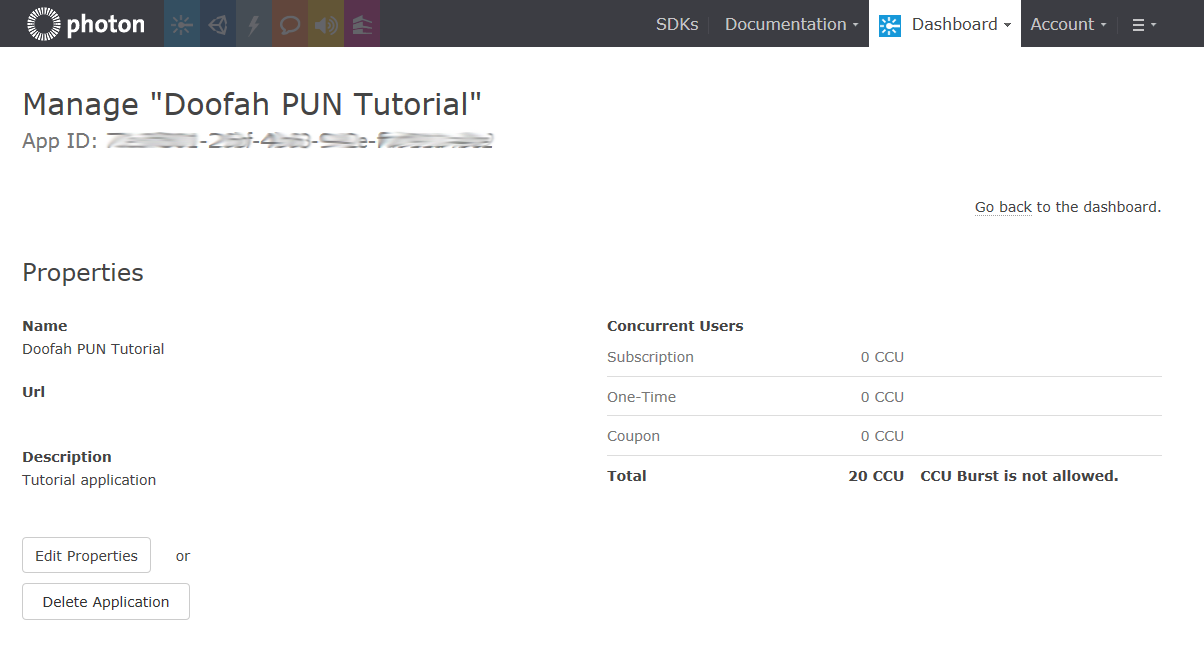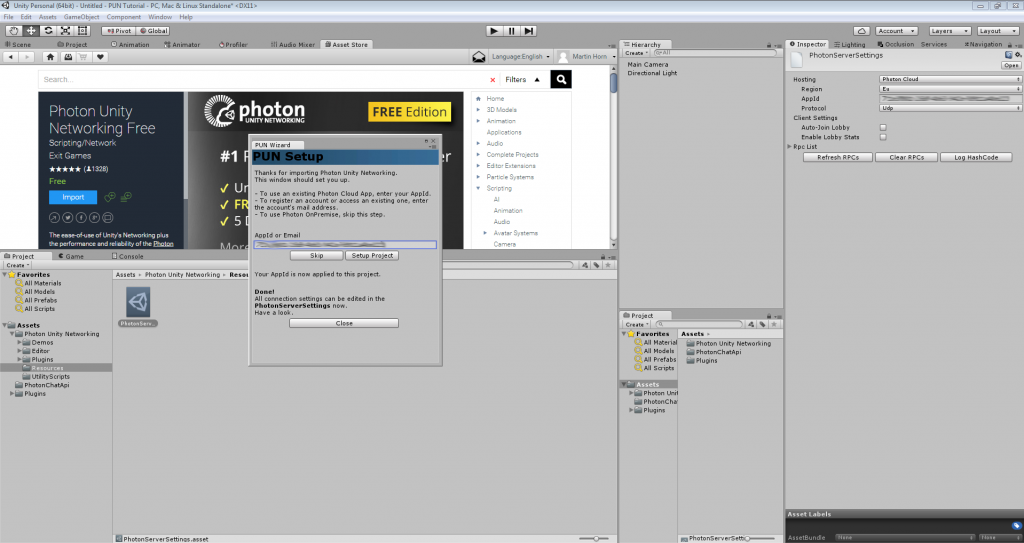From our thread on the Unity Forums
Author Archives: Martin Horn
Kingdom Of Galanor
From our thread on the Unity Forums
Continuing to develop and improve the networking code, we’ve now implemented the basics of a party system, basic network synchronised mob wandering and aggro behaviour, and scene switching for the what will be a turn-based combat system.
One of the early problems faced was with how to approach handling the mobs for each map; we needed them to be network aware because we wanted to use RPCs to control their behaviour and be synchronized between clients, which meant that we couldn’t just place prefabs in the scene. So Initially we put placeholder gameobjects in the map scene which contained a script that used InstantiateSceneObject() to create the actual mob when the map loaded.
This approach presented a number of problems, the following being the most annoying:-
- Firstly the mobs were spawned on all clients, irrespective of whether the client was on the map that the mobs belong to; Which meant that we had to add logic to hide the mobs on clients that were on a different map.
- It also meant that we were sending unnecessary instantiation messages to some clients, therefore wasting bandwidth.
- On top of this because of the way RPCs work as standard, the control RPCs for the mobs were also sent to every client, meaning we were wasting more bandwidth and also had to filter them out for clients on other maps.
- Furthermore, when a map was entered for the first time in any session there was a noticeable hitch on all clients as all the mobs were created.
- Finally, we had to have some way to remove all the mobs once there were no more players in the map.
After playing around with this for a while it became clear that it was going to be unwieldy and inefficient, so we decided to rethink our approach from the ground up.
After a bit more experimentation, we decided that we wouldn’t instantiate the mobs as scene objects, and we wouldn’t give them a PhotonView component. Then rather than having a mob spawner placeholder in the map, we would just place the actual mob gameobject itself.
This neatly dealt with problems 1,2,3 and 4 from the above list, however, we now need a way for the mobs to synchronize over the network. Which is where PhotonNetwork.RaiseEvent comes into its own. Using RaiseEvent we can specify exactly which clients get sent messages, so we can send messages only to those clients on the same map.
We also added a script to the mobs which listens for RaiseEvent messages and filters the messages by the EventCode, so they can take the appropriate action based on the message received. We also needed a way to give each mob a unique identifier (think PhotonView.viewID) that will always be the same for the corresponding mob on all clients, but this turned out to be quite straightforward, by using the build index of the map they are on (multiplied by 100,000) added to the child index of the mob. This gives us more than enough mob unique IDs for any given map and means that if we send the ID in the network message, the receiving mob can tell if the message is targeted at it or not.
So problem 5 is also now dealt with, as the mobs are created and destroyed along with the map as players leave and enter it, which has no effect on other clients.
We also created a couple of helper classes to give us handy functions to send messages to players (all players, other players, only players in the same map, etc.).
Now there was another part of the puzzle to be solved. We needed a way to decide which client should be responsible for controlling the mobs in the map. It can’t just be the current MasterClient, because the MasterClient won’t have any knowledge of mobs in maps that it isn’t itself on. So we devised a method to have each map maintain its own ‘MapMasterClient’ which is automatically updated as players enter and leave maps, and it is this client that will control the mobs for that map.
With the addition of a couple of network messages to invoke functions to synchronize the state of all the mobs when players first enter a map the puzzle was complete. We now have a system that makes it easy to control different sets of mobs for different clients, depending on which map they are on, and which also minimizes the amount of network traffic required to handle this.
As a direct result of this, we’ve taken the decision to avoid using RPCs for anything in the game, and instead implement all network communication using RaiseEvent. Also the only thing we will use PhotonNetwork.Instantiate for is the player gameobject.
With 20 clients connected, all the players on the same map and moving around constantly along with the mob wandering logic, we are still only at around 250 messages per second per room, which is within our target. In practice, most players aren’t moving constantly and the party system will reduce movement data even further for clients in a party, but we need to allow for worst case scenarios.
We’re still a way off having a playable version, but things are progressing well and as soon as we have something available for testing I’ll post an update here.
Kingdom Of Galanor
From our thread on the Unity Forums
Earlier this year we started work on a multiplayer RPG game, The Kingdom of Galanor and have recently reached the point that we can start doing some testing of network code.
We think we will probably use PUN, partly because of our familiarity with it already and partly because of the automatic host migration, because we are opting for player hosted rooms rather than dedicated servers.
In this test (video below, showing two of the clients) we conduct a 20 player test of our latest player (and pets) transform and animation synchronisation code and interest management; With 20CCU split roughly evenly between 2 maps it resulted in a maximum of only 116 msg/s and about 12mb data per hour. (The data will be optimised further).
The test itself was quite busy in terms of constant player movement, and in practise I think the network traffic would probably be lower than the test indicated. Our aim is to be able to support 32 players per game (room) and at the moment it looks like we are on course to be able to fit that into the room limit of 500 msg/s limit imposed by PUN (Photon Unity Networking).
We are also well into the development of the quests, combat and work skills/production systems and I’ll post updates on those once we’ve got something to show.
The intention is that this will be a PC only game and will be released on Steam.
Early alpha test of networking code

Photon Unity Networking Game Tutorial Part 6 – Health, Score and Nickname
Hello again and welcome to part 6 of my PUN networking tutorial. In this part, we will add score and health display, name labels and destructible tanks.
I’ve made a number of changes to the scripts from the previous part, so before you continue you should download the complete project files for this part which can be found here.
You can download the project .exe here.
Tutorial uses Unity version V2017.2.0f3
Part 6a – Nickname and name label
It would be nice if we could enter a nickname that will be shown above the tank so that we can identify our intended target, so I’ve added a text input field to the start menu where you can type your chosen nickname and a public static property in the MainMenu script which affords us easy access to the name entered.
In the Awake() function, as a convenience, we prefill the nickname input field with the previously saved nickname if we’ve logged in before (the nickname is saved to playerprefs in the JoinGame() function of the GameManager).
To enable other players to see your nickname it will need to be synchronised with all players over the network. Handily PUN comes with a built-in way to do this in the form of The PhotonNetwork.playerName property. We just need to pass the value from the NickName input field to this before we join a room and this will set the NickName property of your PhotonPlayer once created to the same value for retrieval during the game when required. This is automatically synchronized between all clients.
A convenient place to set the PhotonNetwork.playerName property is in the JoinGame() function of the GameManager script as so:-
We want to display the name of other players in the game above their tanks, so to do this I’ve added a canvas and UIText object to the player prefab to act as a name label.
A handy time to set the name label text would be in OnPhotonInstantiate, but as the name label is a child of the player prefab it won’t receive that callback. To solve this, I use BroadcastMessage in the OnPhotonInstatiate method of the Player script to call a method on all ll scripts on the player, including children. In this case, I named the method OnInstantiate. This can be quite a handy way to initialise child GameObjects as soon as the player object is created. BroadcastMessage should be used with a certain amount of care, as it isn’t a particularly fast function, and should be avoided in things like update loops. As it’s only being called once here when the player is first created it won’t affect performance.
I also took the opportunity to rename the Player GameObject to reflect the chosen nickname, as this makes it easier identifying specific clients player objects in the hierarchy.
So the Player script OnPhotonInstantiate method now looks like this:-
I also added a simple script to the name label GameObject:-
As you can see, this script implements a single method, OnInstantiate, wherein it checks to see if it is running on the local player (PhotonView.isMine) and if it is, it disables the name label GameObject because we don’t want to display the name above our own tank (we will display our own nickname at the top of the screen, as described a bit later on), otherwise, it sets the name label text to the PhotonNetwork.playerName value.
This method is invoked by the Player script when the player object is instantiated as described above.
I’ve also added a script to the name label that keeps it orientated towards the screen regardless of the rotation of the tank:-
That’s all that’s required to display the player’s nickname above other player’s tanks.
To display the nickname for the localplayer I have created a gameUI game object as a child of the HUD gameobject, which also displays the health and remaining hit points. This is the script that is attached to the gameUI gameobject:-
the gameUI script uses the SceneLoaded event to enable or disable itself depending on whether we are in a room or not. It also uses the OnJoinedRoom callback to set the NickName text to the value of the PhotonNetwork.playerName, which as described above is the nick name chosen on the main menu.
It has a couple of other public static methods which handle setting the HP text and score text.
Part 6b – Handling player damage
In the previous part of the tutorial, we didn’t synchronize the player health value over the network, as we only showed its value to the local player. However, I want to show a health bar above all players tanks and for this to be possible the player’s health value needs to be synchronised on all clients.
We’ll achieve this by making the HP value a PhotonPlayer.CustomProperty. Custom Properties are a key-value set (Hashtable) which is available to all players in a room. They can relate to the room or individual players and are useful when only the current value of something is of interest. (More info regarding CustomProperties is available from the Photon Unity Networking class reference here.)
Custom properties values are automatically updated on all clients when their value changes and an event is also raised; You can listen for this event and use it to update visual elements to reflect the new value; in this case, we’ll update the health bar on all network instances of the player’s tank and the HUD display for the local player.
To facilitate this, we’ll change the PlayerHealth.hitPoints field into a property and implement the Getter and Setter to manipulate the HP Custom Property as so:-
The getter of the property checks to see if the key exists in the hashtable of custom properties associated with the client, and if it does it returns the associated value. If it doesn’t exist, that means this property value hasn’t been set yet, so it just returns the default value.
The setter of the property updates the key/pair value in the hashtable. For the local player, this happens instantly, for other clients the new value will be sent via the Photon server so there will be a small delay.
As I mentioned earlier whenever a custom property value changes it raises an event which we can handle by overriding the OnPhotonPlayerPropertiesChanged() method which in this case we do like so:-
The OnPhotonPlayerPropertiesChanged() method is passed an array of data which contains the PhotonPlayer of the client that updated its property (in element 0 of the array) and a hash table of the updated properties and their values (in element 1 of the array), so we can use this information to take the appropriate action.
The first thing we do is retrieve the PhotonPlayer.id of the client that updated its property and compare that with the id of the PhotonPlayer of the photonView that owns this script, and only continue if they match, this is to make sure we only continue on scripts that belong to the player that has had an updated property. Then we check that this is a message relating to a change in the hitPoints by checking if the hash table contains the key “HP”. Assuming the two previous checks are true we call a method (DisplayHealth) to handle the display of the updated hitPoints, which is implemented as follows:-
The first thing displayHealth does is update the size of the health bar above the tank by calling the healthBar.SetHealthBarValue() method ; this will happen on all clients.
Secondly we want to display the HP figure in the HUD for the localplayer only, so we wrap the call to GameUI.SetHealth() in a photonView.isMine check.
I’ve also updated the playerHealth script to check if our hitPoints have reduced to zero, so we can take the appropriate action, which in this case is to blow the tank up and add a point to the attacking player’s score. To do this we send an RPC to the missile owner that will add 1 point to their score and we start a coroutine that will handle the visual display of the tank exploding and respawning.
This is the updated PlayerHealth.DoDamage method :-
and this is the tank explosion coroutine :-
The explosion coroutine invokes the following RPC on all clients, which means that everyone sees the tank explode. It also temporarily disables movement, shooting and collisions…
it then waits 7 seconds and invokes the RPC_Respawn method, passing the respawn position and rotation as arguments. The position vector is converted to an array of 2 Shorts to reduce bandwidth.
The respawn method re-enables movement and shooting for the local player, and then for all clients it re-enables collisions and the tank model, and places it in the respawn position and orientation. It also resets the hitPoints to maximum.
The last line is a bit of a workaround to handle the fact that positioning of remote client tanks doesn’t happen instantly, so to avoid the chance of seeing them reappear in the previous position for a few frames before being moved to the new spawnpoint we wait for a short while before reenabling the tank model for remote clients.
Part 6c – Displaying the score
The final thing we need to do is make a small change to the PlayerScore script to make it display the score on the HUD of the local player which we do by calling the GameUI.SetScore() method as so:-
That’s everything for this part. As always comments and suggestions are very welcome, or if any parts require further clarification post a comment.
In the next part we’ll be adding ammo pickups, hope to see you then.

Photon Unity Networking Game Tutorial Part 5 – Arming Your Tank
Hi again, as promised here is the next instalment of my networking tutorial for PUN, albeit rather a long time coming!
Before we start I should point out a couple of things. Firstly I have moved on to a newer version of Unity (V2017.2.0f3) and also a new version of PUN (V1.87), and you may encounter some errors if you are still using an older version of Unity, so I would recommend you upgrade your Unity version to match before following this tutorial.
Secondly, I am changing the format of the tutorial slightly, and as such I will now provide the full project for you to download at the beginning of each part of the tutorial; I will then go on to provide explanations of all the new script changes and additions.
The reasoning behind this is that as the tutorial progresses, the game setup will become more complex and I will end up spending more time describing how to add and make changes to the game scene, HUD, game objects etc. than describing how the networking code works, and as this is above all a networking tutorial I didn’t think that was an ideal scenario.
You can download the project files for this part here.
(To run the game in the editor, load Assets/Main Scene and press play.)
You can download the project .exe here.
New scripts added in this part 5.
PlayerShoot.cs
PlayerScore.cs
PlayerHealth.cs
Missile.cs
Part 5a – Player Shooting
The first thing we want to do is give our players the ability to fire their guns and to achieve this I have added a new script to our player prefab called PlayerShoot.cs.
You’ll notice that the PlayerShoot script is a PunBehaviour rather than a mono behaviour. We can do this because it is a component of a GameObject that has a PhotonView component, and by making the PlayerShoot script a PunBehaviour it automatically gets access to the cached photonView and all the Photon events and callbacks.
The PlayerShoot script starts off by setting up a reference to the missile prefab (set in the inspector) and setting a couple of variable values that will be used to control the rate of fire.
We only want this script to run on the PC of the local player, and the easiest way to achieve this is to disable it on all clients where photonView.isMine is false, which we can do in the Awake function as follows.
In the Update function, we check the fire timeout and fire button state to see if we should launch a missile and if both the timeout is up and the fire button is pressed, we can launch one using an RPC call, which I will explain below.
I decided not to give the missile a PhotonView and instead have it as a non-networked object as this will save on network traffic; however, that does mean we can’t use PhotonInstantiate to create a copy of it on every client at once. So if we implemented the missile launch as a normal function, it would only fire a missile on the local client and other players in the game wouldn’t see it.
To overcome this we will give the missile launch function the PunRPC attribute, which marks it as a Remote Procedure Call (RPC), which we invoke with the PhotoView.RPC() method. Essentially what this does is cause the invoked function to run on one or more remote clients as well as our own (depending on the arguments supplied) and we can use this to launch the missile on all clients.
The PhotonView.RPC function takes a minimum of two arguments, the first being the string name of the function we want to invoke and the second is a target player or an enumeration that determines which clients should run the function. In this instance, we give it the name of our missile launch function “RPC_FireMissile” and PhotonTargets.All for the second argument. This means that the function will run on all clients including the player that fired the missile on the GameObject with the corresponding photonView.
RPCs can also take additional parameters, and I will cover that later in the tutorial.
This is the missile launch function. I give all my RPC functions the RPC_ prefix, however, this is a personal preference and isn’t required.
You’ll notice that although we didn’t pass any parameters to the RPC, it has actually got one parameter (PhotonMessageInfo info), this is automatically available for all RPCs and contains a couple of often useful bits of information. In this instance, we will use it to obtain the photonView of the player that fired the missile. (the PhotonMessageInfo parameter can be omitted if you don’t need any of the information it provides).
So the first thing the fire missile script does is instantiate a new missile with the position and rotation of the player object (which this script is attached to) and cache a reference to it. Then it passes the photonView of the player that fired the missile to the missile script so we can know who owns this missile. This will allow us to easily identify who should get a score increase if the missile hits another player. Lastly, it sets the missile GameObject active.
As far as the PlayerShoot script is concerned that’s it for the missile, movement and collisions are handled elsewhere; so it can relax until the next time the fire button is pressed.
Part 5b – PlayerHealth and PlayerScore
Before we move onto the missile let’s take a look at the PlayerScore and PlayerHealth scripts as they will be referenced by the Missile script. For now, both these scripts are quite basic and do little more than output debug.log text. They will both be expanded upon in the next part of the tutorial series.
This is the PlayerScore script, which is attached to the Player prefab.
This simple script contains a variable for storing the current score and an RPC function for adding points to the score and logging the new value to the debug console.
This is the PlayerHealth script, which is attached to the Player prefab.
This simple script contains a constant and variable relating to max health and current health. It also has a function for applying damage (reducing hitPoints) based on the damage of the missile passed to the function and a function to display in the debug console, the health as a percentage of the maximum HP.
Part 5c – The Missile
So let’s now take a look at the missile.
The missile itself is just a red sphere with a rigidbody and a couple of child particle systems for the trail and explosion. The missile prefab is contained in the Player folder.
The missile script contains references to the rigidbody and particles systems (set in the inspector) and missileOwner, speed and damage variables.
As soon as it is enabled, the missile simply uses FixedUpdate to move forward by
speed * Time.fixedDeltaTime every physics update. As this script runs on every client all players will see the missile moving, even though it isn’t networked. This is workable because the missile trajectory is straight and the missile is relatively short-lived, so there isn’t much opportunity for the missiles to become out of synch with different clients.
Next, we have the SetOwner function, which we called from the PlayerShoot script, this simply caches the passed PhotonView for use later by the collision function.
Now comes the OnTriggerEnter function, which is where we will deal with collisions.
Firstly we check to see if we hit a player. If we did then cache a reference to the attached PlayerHealth script on the player that was hit.
We only want one client to take action in the event of a hit and in this case, we will have the player that is hit be responsible for dealing with it. So we put in a condition that checks hitPlayer.photonView, and if isMine is true then this script is running on the client that was hit.
Next, we want to ignore collisions between our own missile and our own tank (unlikely, but could possibly happen just after being fired), which we can easily do by comparing the hitPlayer’s photonView.viewID with the same as the local player photoView.viewID. If they match we just return from the function.
If we get this far it means we have registered that we have been hit by someone else’s missile, so we call the DoDamage() function on our own PlayerHealth script.
We also need to tell the player that hit us to increase their score, and as this needs to be executed on a remote client we need to make use of the RPC function again, but using a different set of arguments to when we used an RPC in the PlayerShoot script.
The first argument is the name of the RPC_AddScore function in the PlayerScore script.
For the second argument, we use missileOwner.photonView.owner to supply the PhotonPlayer object of the missile owner. This means that the RPC will only be executed on the client of the player that fired the missile; Which in turn means that scores will only be tracked by the local player, which I have done purely to demonstrate a second way to use an RPC. (Later in the series, this will be changed to allow everyone to see all players’ scores.)
Lastly, as the RPC_AddScore function takes an argument for the score, we add 25 as the last parameter to the RPC function, as this will be the amount we want to add to the score each time we score a hit.
That’s all we need to do in the event a player was hit, which only leaves one more thing to do in this function and that is to destroy the missile regardless of what it hit. The last line of the function does this by calling the DestroyMissile function. As this function is called outside of the photonView check above, it will be run for all clients, which is what we want, because all players should see the missile explode.
This function Destroys the missile GameObject. But to allow the explosion particle to play and the trail particle to slowly fade out they are both unparented from the missile first. Then the trail particle is set to stop emitting and the explosion is played. Both particles have been set in the inspector to automatically destroy when they have finished.
Now when you play the game you should be able to fire missiles and when you get hit (if playing in the editor) you will get a Debug.Log of your HP percent and when you hit someone else you will see a Debug.Log of your points score.
That’s it for this part of the tutorial series, in the next part we will expand the health and score system and provide better visuals for them.
Hope to see you then.
You can download the project files for this part here.
(To run the game in the editor, load Assets/Main Scene and press play.)
You can download the project .exe here.
Back again soon!
Wow! I can’t believe it’s been over a year since my last post!
Had some major upheavals in my life which resulted in me neglecting my blog and tutorial series for a while. However thankfully things are back on a much more even keel now, so I should soon be able to start getting back to doing regular updates again.
Once Christmas is over and done with I’ll be continuing the Photon Unity networking series from where I left off, adding some weaponry to the tanks, so keep an eye out for that in the early part of January.
Hopefully see you soon 🙂

Photon Unity Networking Game Tutorial Part 4 – OnConnectedToMaster and Spawn Points
Welcome to part 4 of my Photon Unity Networked Game tutorial. In this part we will create a system for easily adding spawn points to any level, and also makes some improvements to the main menu.
Part 4a – Menu Changes
If you’ve been following the tutorial up until now, you may have noticed a minor bug when clicking the join game button. If you click it very quickly after starting the game you can get a run time error ‘JoinOrCreateRoom failed. Client is not on Master Server or not yet ready to call operations. Wait for callback: OnJoinedLobby or OnConnectedToMaster.’
This is because it takes a few seconds for the Photon networking system to connect and be ready, and until this is the case you can’t start or join a game. So to avoid the possibility of this happening we’ll disable the join game button until Photon tells us it is ready. While we are at it we’ll also make some changes to the way we have organised the menu in the game scene, in preparation for features that we’ll be adding later in the tutorial.
First of all rename the MainMenu game object to HUD and then change the Canvas Scaler UI Scale Mode to Scale With Screen Size. Next, add an empty game object as a child of HUD and call it MainMenu, then add an empty game object as a child of MainMenu and name it UI. Then make the JoinGameButton a child of UI by dragging it onto the UI game object in the hierarchy.
This is how your Hierarchy should look once all that is done:-
Now we need to write a small script for the MainMenu game object to handle the state of the join game button and the visibility of the main menu, but before we do that we need to add an extension class that we’ll use to find game objects by name, even if they are disabled. So create a new folder in Assets and call it Extensions, and in the extensions folder create a new c# script and call it TransformExtensions.
Then open the TransformExtensions script in your editor and replace the default code with this:-
This will add a new method to instances of transform (transform.FindAnyChild()) that will make it easy to get references to our HUD items without having to drag them into exposed properties in the inspector. Before you move on save the TransformExtensions script.
Now we can get to work on the HUD and MainMenu scripts, so create a new folder in Assets and call it HUD, and in the newly created HUD folder create a c# script and call it HUD.
We will implement HUD as a singleton and use the DontDestroyOnLoad method to make it persist between scene changes in the same way we did with the GameManager script.
So open up the HUD script and replace the default code with the following and then save it :-
Now add the HUD script to the HUD game object by dragging the script onto the HUD game object in the hierarchy window.
For the time being that’s all we’ll be doing with the HUD, its main purpose is to act as a holder for all the game UI elements, however I may add some extra functionality to it further into the tutorial series.
Next, create a new c# script in the Assets\HUD folder and call it MainMenu, then add it to the MainMenu game object in the hierarchy by dragging the script onto it. Once again this is going to be a singleton, so open the MainMenu script for editing and replace the default code with this :-
You may have noticed that as well as making this a singleton class, it has also been made to inherit from Photon.Punbehaviour, this is so that we can override one of the Photon methods later in the script.
So next we need to start adding some code to allow the MainMenu script to enable the join game button when it’s okay to do so.
So firstly add these two lines to the top of the MainMenu class:-
And then add the following lines to the bottom of the Awake() function:-
What this does is find the UI game object and JoinGameButton in the menu hierarchy and stores the references in the two variables we declared, for easy access later. It then enables the UI game object (in case it has been disabled in the editor), which in turn means the join game button is visible, and then it makes the join game button non-interactable, so we can’t join a game until Photon is ready for us.
Having the menu (and later on, other UI elements) hierarchy organised in this way mean we can easily hide UI elements in the inspector (which can help to keep the scene view less cluttered with UI stuff), without disabling their associated script, which means that we don’t have to worry about their initial state when the game runs, and they will activate/deactivate themselves as required.
Save the MainMenu script and run the game, you should see that the join game button isn’t clickable, and you can’t proceed past the main menu.
All we need to do to fix this is add the following method :-
This method is called on all Photon.Punbehaviours once the game is connected to the Photon master server and is ready to host or join a game. By overriding it we can take whatever action we want at that point, and in our case we just make the join game button interactable.
We just need the MainMenu script to do one more thing for now, and that is disable or enable itself depending on whether we are in a game or not, we can do this by using the value of PhotonNetwork.inRoom in the Unity OnLevelwasLoaded() method. So add the following method below the OnConnectedToMaster() method:-
When a level is loaded this will hide the Main Menu if PhotonNetwork.inRoom is true, and show the Main Menu if it’s false;
This is the complete MainMenu script as it currently stands :-
If you save the script and run the game, you should notice the join game button starts disabled, but becomes enabled after a few seconds, at which point you can use it to join a game.
Before moving onto the next part make sure to save the scene now if you haven’t already done so.
Part 4b – Spawn Points
As it currently stands all players spawn at the same fixed part of the map, which obviously is far from ideal, so now we’ll put in place a flexible method of adding spawn points to the game level.
The first thing we need to do is create a SpawnPoint class, so create a new folder in Assets\Player and call it SpawnPoints, and in that folder create a new c# script and name it SpawnPoint. Open the SpawnPoint script for editing and replace the default code with the following, and save the script :-
As you can see it’s very simple, and the only thing it actually does is disable the game object it’s attached to as soon as it runs. We don’t actually need it to do anything else, except provide us with position and rotation information, which we can get from its transform component. To make any object in the scene a spawn point you can just add this script to it.
Now we need to add some spawn points to our game level, so open the Game Scene (save the current scene if prompted), select the CompleteLevelArt game object and add an empty child game object (GameObject->Create Empty Child). Rename the empty game object SpawnPoint and then add the SpawnPoint script to it by dragging it onto the SpawnPoint game object in the hierarchy window.
To make it easier to locate in the Scene view, give the SpawnPoint game object an icon, by clicking the coloured cube in the top left hand corner of the inspector window and selecting the green bar icon.
This is how it should look at this point :-
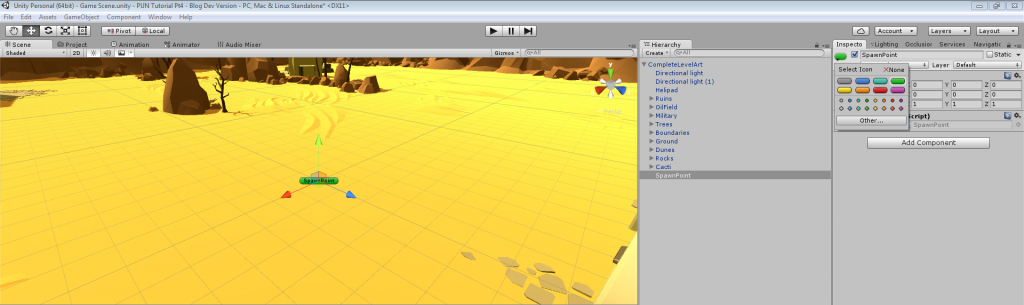
Now change the transform settings for the SpawnPoint as so:-
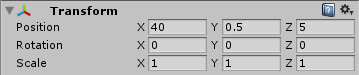
Then make a duplicate of the SpawnPoint (CTRL + d) and change its transform settings as so:-
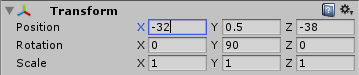
Then make a further duplicate of the SpawnPoint and change its transform settings as so:-
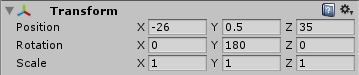
Obviously these placings are just examples and you are free to create as many spawn points as you like and place them however you want. But assuming you followed my example then the game scene should look like this now :-
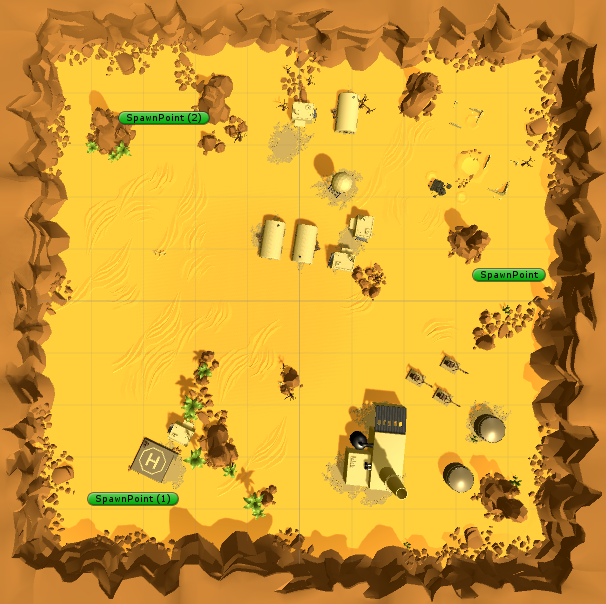
Go ahead and save the Game Scene, and we’ll move on to making it so that the player can randomly pick one of the spawn points when the level is loaded.
The next thing we need to do in order for that to happen is to make some changes to the GameManager script (Assets\GameManager\GameManager.cs). So open it for editing and add the following using statement to the top of the script:-
Next add this static helper method to the bottom of the GameManager script:-
This performs a similar function to the Unity function GameObject.FindObjectsOfType(), but unlike that function it will also find inactive objects. The reason we need it be able to do that, is that we can’t be certain that the SpawnPoints won’t have deactivated themselves by the time we come to search for them.
Next, add this function above the GetAllObjectsOfTypeInScene function :-
This will return the transform component of one of the spawnpoints that it finds in the scene or the default spawn point (we’ll get around to that next) if it doesn’t find any.
To implement the default spawn point we need to add this member variable to the top of the script:-
And we initialise it during the awake function with this code, which just creates a new game object and gives its transform some default values.
The final part of the this particular jigsaw is to give the spawn point position and rotation to the player when it is instantiated. And to do this we need to make a couple of changes to the OnLevelWasLoaded() method.
We add the following line after the PhotonNetwork.inRoom check:-
and then change the statement that instantiates the player, so that it can use the spawn point information, as so:-
This is the full GameManager script with all the above changes in place:-
Save the GameManager script, open the Main Scene (save the current scene if prompted) and run the game, and you should see that the player now spawns at one of the points you placed in the game scene earlier.
So that’s it for this part, we’ve now got a less buggy main menu (the main menu will be completely reworked later in the series) and we have a simple and flexible method for adding spawn points for our players. In the next part we’ll be adding some weaponry.
As always any questions, comments and suggestions are very welcome, see you soon.

Photon Unity Networking Game Tutorial Part 3 – Adding the Player and Game Scene
Welcome to part 3 of my Photon Unity Networked Game tutorial. In this part we will add the player object and the game scene.
Disclaimer: There are many solutions to any one given network game design, which will differ greatly due to a number of factors, including but not limited to, target audience numbers, security concerns and whether you are programming for fun or commercial gain.
Therefore, I do not suggest that is this the only approach you might take, or that this is even the best one, rather it is my attempt to demonstrate some core concepts in as clear and concise a fashion as possible, which can be used as a stepping stone into the often murky waters of networked game programming.
Part 3a – Setting up the game scene
Before we can set up the game scene in the editor we need some assets for the environment. This zip file contains a Unity package which has in it the game scene and player prefabs which are modified versions of some of the excellent assets from the Tanks Tutorial from the Unity Asset Store. Go ahead and download it then extract and install the Unity package.
After you’ve installed it your project folders should look like this (I have highlighted the new folders contained in the package).
Now that we’ve got the assets installed, make a new scene (File->New Scene).
Delete the default directional light (the level art prefab has its own lights) and then find the level art prefab (UnityTanksAssets\Complete\Prefabs\CompleteLevelArt.prefab) and drag it into the Hierarchy Window, and make sure the transform position is 0,0,0.
You should now have a nice gaming arena in the scene, however the lighting is a bit ‘flat’ by default, so the next thing we need to do is adjust that. Open the lighting window (Window->Lighting) and set the following values:-
Skybox = Default-Skybox
Sun = None (light)
Ambient Source = Color (Set the Ambient Color RGB values to 133, 102, 0 to get a mid brown colour)
Precomputed Realtime GI = Ticked
Baked GI = Un-ticked
Auto Build = Un-ticked
This is how the lighting window should look
This is how your editor should look if you have correctly imported the assets and added the level art to the scene.
Save the scene in the Assets folder, and call it Game Scene. Next we’ll add some code to handle loading of the game scene when we join a game.
Part 3b – Loading the game scene
Once you have saved the game scene you need to add both the Main Scene and the Game Scene to the scenes in build, so open the build settings window (File->Build Settings) and drag them both into it as so, making sure that the Main Scene is first in the list.
Next, open the GameManager script (Assets\GameManager\GameManager.cs) for editing.
All we need to do is add this snippet of code to the OnJoinedRoom() function
and this line of code to the end of the Awake() function
What this does is, if you are the host (first player in the game) it instructs the Photon Networking system to load the game scene level. And then the line we added to Awake() ensures that any new players joining will automatically load whichever scene the host has currently loaded.
Strictly speaking as we are only using the one game scene at the moment, we could make the host and clients load the game scene manually using Unity’s SceneManagement class, however if we come to add extra game arenas later, doing it this way will make it much easier to keep everyone synchronised. If the host changes its current scene, then all connected clients will automatically change to the same scene, and new clients will join with the same scene active.
Note: Photon uses the term MasterClient to indicate which client is currently the host and ‘in control’. The Master Client can be used as “authoritative” client/player to make decisions, run AI or carry out other tasks that you don’t want all clients to be able to do themselves. If the current Master Client leaves the game, Photon will very quickly assign someone else, which means that the game doesn’t stop if the host leaves.
This is the full GameManager script with the additions we just made, so go ahead and save this now, and then open the Main Scene again in the editor.
If you build and run two instances of the game, you will see that once you click the join button, the scene switches to the game scene. This happens on the client as well, even though we don’t explicitly load the scene on the client, because we set PhotonNetwork.automaticallySyncScene = true.
If you run one of the instances in the editor, and you don’t see the main menu when it runs, that is because you didn’t switch back to the Main Menu scene after you had finished making the Game Scene.
So that’s the game scene working, next we’ll add the player.
Part 3c – The Player
Before we can add the player object, we need to make a couple more changes to the GameManager script as follows:-
First we need to declare a variable to store a reference to the local player object when it is instantiated as so:-
public static GameObject localPlayer;
We can use this as a handy way to reference the player object any time we need to.
Then we need to add the following function:-
The above function will run whenever a scene loads, including the main menu. So to avoid spawning the player when we aren’t in the game scene we check to see if we are in a room or not. The game scene won’t load until we have joined a room, so if we are in a room we know that we must be in the game scene, and therefore we need to instantiate the player object and we also store a reference to it in the variable we just added. Otherwise we just return.
This is the full GameManager script now, which you can now save before proceeding:-
We imported a player object along with the level art, but we need to get it ready for networking before we can use it in our game, so navigate to the Assets\UnityTanksAssets\Complete\Prefabs folder and select the Player prefab located in there.
With the player prefab selected, click the Add Component button in the inspector, type photon in the search panel and add a Photon Transform View from the list of components.
This will add a PhotonTransformView and a PhotonView component to the player prefab, and it is these components that will do the work of synchronizing our player object across the network.
We need to tell the PhotonTransformView what we would like to synchronize, and in our case that will be position and rotation, which we indicate by ticking the two relevant boxes. When we tick each box further options will appear relating to ‘smoothing’ of the networked player movement on remote clients. We’ll leave these values on their defaults for now.
Lastly we drag the PhotonTransformView component into the Observed field of the PhotonView component. The PhotonView will then be able to send the position and rotation of our player object across the network.
The Photon instantiate command requires that the prefab is contained within a Resources folder, so we’ll sort that now. Create a new folder in Assets and call it Player, then in the Player folder create another folder and call it Resources. Next, drag the Player prefab from the Assets\UnityTanksAssets\Complete\Prefabs folder and into the Assets\Player\Resources folder.
Next create a new script in the Assets\Player folder and call it Player and then open it for editing.
Replace the default code with the following:-
This does three things, firstly it makes sure that the player object is set to DontDestroyOnLoad, so that if we change levels during the game our player won’t get destroyed.
Secondly, it grabs a reference to the Camera gameobject attached to the Player prefab.
Thirdly it checks to see if photonView.isMine is false and if it is, it disables the player camera.
photonView.isMine is how we determine if this script is running on the local player object (the one we are controlling) or on a player object belonging to a remote player. True means that it is our Player object, false means it belongs to someone else. We only want the camera to be enabled for our own player object.
Note that this script derives from PUNBehaviour, which gives us easy access to lots of Photon stuff. In this case it gives us convenient access to the attached PhotonView component via the photonView property.
Save the script and then add it to the Player prefab (select the player prefab, click the Add Component button in the inspector and select Scripts->PunTutorial->Player).
You can now build and run two instances of the game, you’ll see that when the 2nd player joins it spawns in the same place as the first player, and the physics moves them apart. You’ll also notice that the positions of the tanks is synchronised in both clients, which means the PhotonTransformView component is doing its job.
Now we need to add a script to allow us to drive the tanks.
Create another new script in the Assets\Player folder and call it PlayerMovement and then open it for editing.
Replace the default code with the following:-
Notice that it derives from Photon.PunBehaviour, so we can easily check photonView.isMine. If it’s false, we disable the script as we only want this to run on our local player object.
I won’t go into much detail about how the rest of this script works, as it isn’t particularly relevant to networking. But basically it reads the values of the horizontal and vertical input axis, and uses those values to move and rotate the rigidbody of the player object.
Save the script and then add it to the Player prefab (select the player prefab, click the Add Component button in the inspector and select Scripts->PunTutorial->PlayerMovement).
There’s just one last thing we need to do, and that’s to remove the camera from the game scene, as our player prefab has its own camera attached and we’ll use that instead. So open the game scene, delete the Main Camera game object, then save the scene.
Next, open the Main Scene again, and if you run the game you’ll see that you can control the tank with the WASD keys. If you build and run two instances of the game, you’ll see that each tank can be controlled independently, and that their movement is synchronised across both clients.
That’s it for this part of the tutorial, in the next part we’ll add a system to handle different spawn positions.
See you next time.
Download UnityTanksAssets package
Download Complete Project for Part 3

Photon Unity Networking Game Tutorial Part 2 – Connecting to Photon and joining a game.
Welcome to part two of my Photon Unity Networked Game tutorial. In this part we are going to put in the place the basics to allow us to create or join a networked game.
Disclaimer: There are many solutions to any one given network game design, which will differ greatly due to a number of factors, including but not limited to, target audience numbers, security concerns and whether you are programming for fun or commercial gain.
Therefore, I do not suggest that is this the only approach you might take, or that this is even the best one, rather it is my attempt to demonstrate some core concepts in as clear and concise a fashion as possible, which can be used as a stepping stone into the often murky waters of networked game programming.
Part 2a – Connection to the Photon Cloud service and creating a game session
Having configured our project to work with Photon (in part 1 of the tutorial) our next step is to set up the initial scene which we will use as our entry point into the game. So we’ll save the current scene and call it Main Scene.
Next let’s change the camera background, because we don’t need a skybox for the menu. So change the Main Camera clear flags to ‘solid color’ and set a suitable background colour, something like so:-
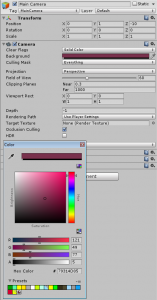
Next we’ll add an empty GameObject to the scene and call it GameManager.
Now make a new folder Assets\GameManager and create a new c# script in the folder and also name it GameManager, then drag this script onto the GameManager object in the hierarchy.
The GameManager is going to be a Singleton object that doesn’t get destroyed when the scenes change, so we’ll define it initially as follows:-
Open the GameManager script and copy the above code into it, replacing what is already there, then save the script.
One important thing to note is that it is defined as a Photon.PunBehaviour rather than a Monobehaviour. The reason for this is that it will give us access to Photon Unity Networking functions and overrides, which we will be using later in the tutorial.
Having created our GameManager, it’s first job will be to connect us to the Photon Cloud. The Photon Cloud is essentially a collection of PCs running Photon Server, all of which are maintained and controlled by Exit Games. Once connected to the Photon Cloud, you can join a session of the same game being hosted by someone else, or you can host your own game session which other people can join. One of the benefits of using the Cloud is that you don’t need to worry about firewalls and port forwarding to make your game visible to other players. Bear in mind however that you do need an active internet connection to play multiplayer with Photon Cloud, even if all players are on the same LAN.
So we can connect to the Photon Cloud by adding this simple Start() function to the GameManager script. This is necessary because until we are connected to the Photon Cloud we can’t create or join any networked games:-
This simple bit of script uses the information from the server settings asset you configured in the previous part of the tutorial to connect to the Photon Cloud with our AppID and other pre-set settings. The only bit of additional information it needs is the game version string, in our example we use “PUNTutorial_Pt1”. Users are separated from each other by the game version, which means you can make changes to your game which aren’t compatible with previous versions, and as long as you update the game version string your users won’t be able to connect to an incompatible game.
Now we need a way to create or join a game, and for this we will create a Join Game button. So add a canvas to the Hierarchy and then add a button. Call the canvas MainMenu and the button JoinGameButton, and change the button’s text to ‘Join Game’.
Having done all the above, this is how your editor should look:-
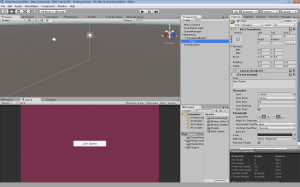
Now we’ve got our Join Game button, we need to hook it up so that it actually does something. So we’ll add the following function to the GameManager script:-
In this function we use the Photon JoinOrCreate function, which when executed, searches for a room with the specified name (in our case ‘Default Room’) and joins it if found, otherwise it creates a new room and then joins it. We also use the RoomOptions argument to set the maximum number of players that can be in the room at any one time.
Now we want to hook this function up to the OnClick event on our JoinGameButton, so click the + button to add a new event handler, drag the GameManager onto it and select the JoinGame function as so:-
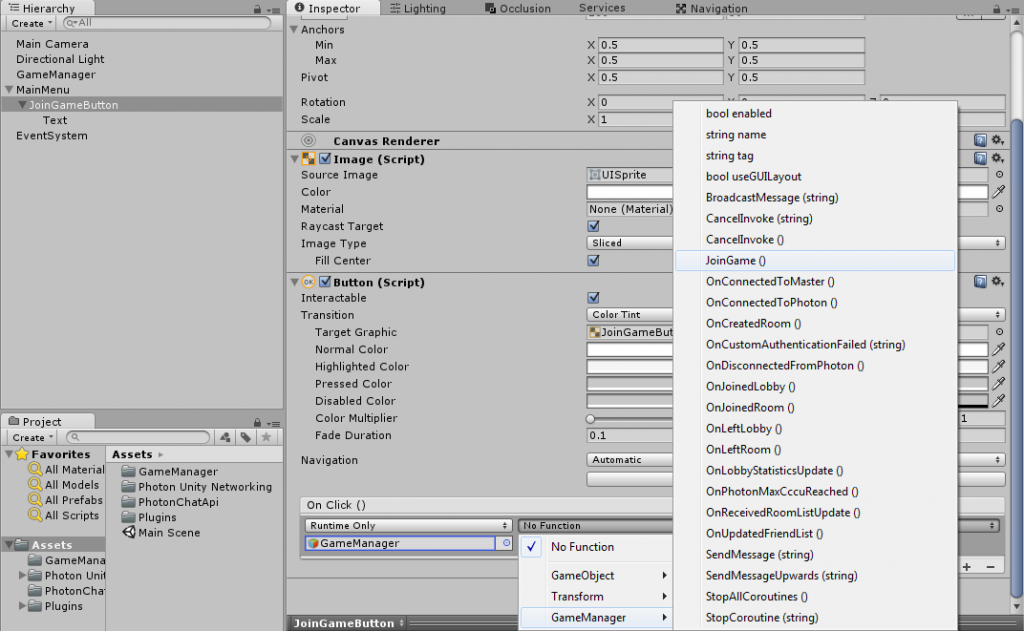
The final part of this step, is to create a function that executes when we have successfully joined the room, so add this function to the GameManager script:-
For now this will just print a debug string to notify us that we have joined the room, but in the next part of the tutorial we will use it to load the game scene and player character.
This is the full GameManager script so far:-
Save this and run the game and when you click the Join Game button you should see a debug output that says ‘Joined Room’, not very exiting yet I grant you, but at this point you are effectively running a networked game. If you build and run two instances of the game they will both be connected with each other, although currently there will be no obvious evidence of this. (NOTE: You may need to wait 4-5 seconds after you run the game before you click the Join Game button, otherwise you may get an error. Part 4 of the tutorial makes a change which prevents this from happening.)
In a later part of the tutorial we will set up a game browser so you will be able to see a list of currently available games which you can join, or if you create your own game, other people will be able to see it listed and join it.
In the next part we will cover loading the game scene and spawning and controlling the player character, so hope to see you next time.
Download Complete Project for Part 2 (Photon Demo folder deleted to save space).

Photon Unity Networking Game Tutorial Part 1
Part 1
Welcome to my basic tutorial for Photon Unity Networking (PUN). In this tutorial we’ll look at how to download and install the PUN package into your project, and over the course of a number of parts we’ll develop a small multiplayer game that demonstrates some of the core concepts that are required to make a networked game.
The tutorial assumes you are on a Windows PC, have a reasonable level of familiarity with both C# and the Unity interface and little or no experience with programming networked games.
For this tutorial we will use the free version of PUN, however if you are using PUN+ there should be no difference in how it works, but please feel free to let me know if there are any inconsistencies and I will make appropriate notes in the tutorial accordingly.
We will also be making use of some of the assets from the Unity Tanks Tutorial, I will provide download links for the specific assets when it is appropriate.
Part 1a – Creating the project and downloading and installing the PUN SDK
The first thing we need to do is create a new project, I’m going to call it PUN Tutorial, however you can use whichever name you like.
Once you’ve created the new project and have it open in Unity, open the Asset Store Window (Ctrl + 9) and search for Photon Unity Networking. The first match should be the free version of Photon Unity, so click on the Download button, and when it’s finished downloading, click on the import button in the asset store window. When the import dialog opens up in Unity, make sure everything is selected and then click the import button. Strictly speaking you could un-tick the demos folder as we won’t be using anything in it, however it has some excellent example code which is well worth a look if you are just starting out with networking, so we’ll leave it in.
If you are unable to find PUN free in the store by searching, here is the current link to the Asset Store Page Photon Unity Networking Free.
Depending on the speed of your PC, it will take a minute or two to import everything, and once it’s done it will pop up the PUN Wizard dialog as so:-
If you already have an AppID or registered email, you can enter them now, but I’m going to assume you haven’t used PUN before and I’ll go through the process of creating a new account and setting up your first project.
Enter the email you would like to use in the box labelled AppID or Email and click setup project. It should respond with a message that the email isn’t registered and give you the option to open the cloud dashboard.
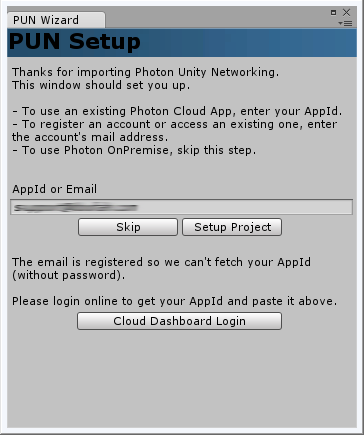
Click on the Cloud Dashboard Login button, and it will open up the Photon sign in page.
Click on the Register button, then enter the email address you want to register and click the orange Register button. You will be sent an email which contains an activation link, which you need to click on to set your account password and start using Photon.
Having created your password and activated your Photon account, switch back to Unity and click on the Cloud dashboard Login button on the Pun Wizard dialog. This will open a browser window where you can login to Photon with the email and password you specified in the previous steps.
Once logged in you’ll be taken to your dashboard, where you’ll find Photon has already created an app for Photon Realtime for you, with your registered email address as the app name. This will be where you can add and manage all your network apps using PUN.
Obviously we would prefer a better name for our app, so click where it says [name your app] and enter a new name, I chose Doofah PUN Tutorial, but you can call it whatever you like. It doesn’t have to be the same name as your Unity project, but keeping it similar will make things easier later on if you have a lot of network projects, you can also give it an optional description at this point if you like.
Once you’ve renamed the app and clicked save you will be taken to this screen:-
We’ve nearly finished on the Photon dashboard for now, all we need to do is copy to the clipboard the long app ID beneath the app name, so we can paste it into Unity.
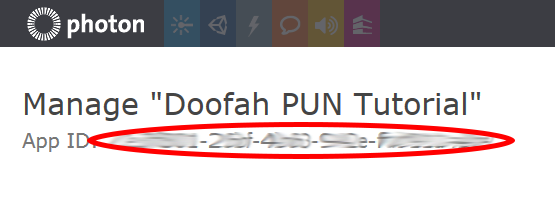
So having selected and copied the app ID, switch back to Unity and paste it into the box labelled AppID or Email, then click the Setup Project button.
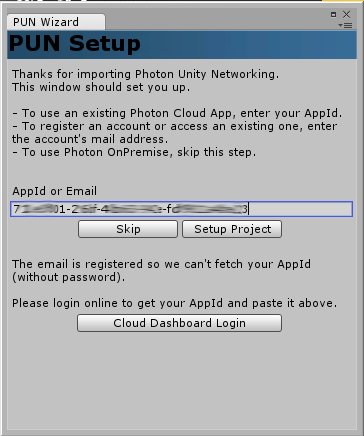
Assuming you’ve done everything as above, your project should now be setup for networking with Photon, and your photon server settings should be automatically selected ready for you to edit them. For now the only setting you might want to change is the region, you can click the drop down and select the region closest to where you are located.
So that’s it for the setup of the project and getting it ready for Photon networking, in the next part we will begin the creation of the actual game.
See you next time.