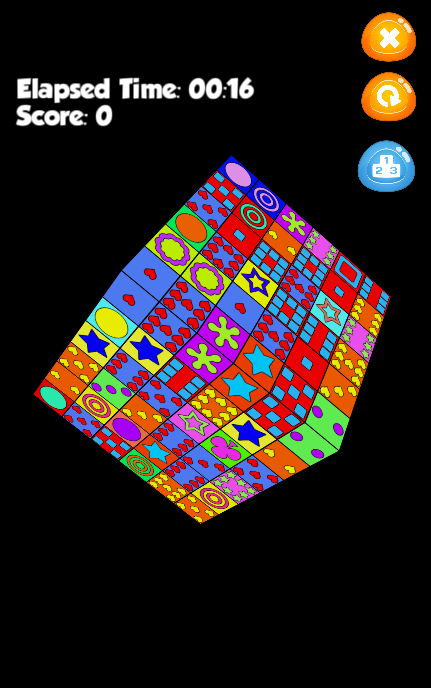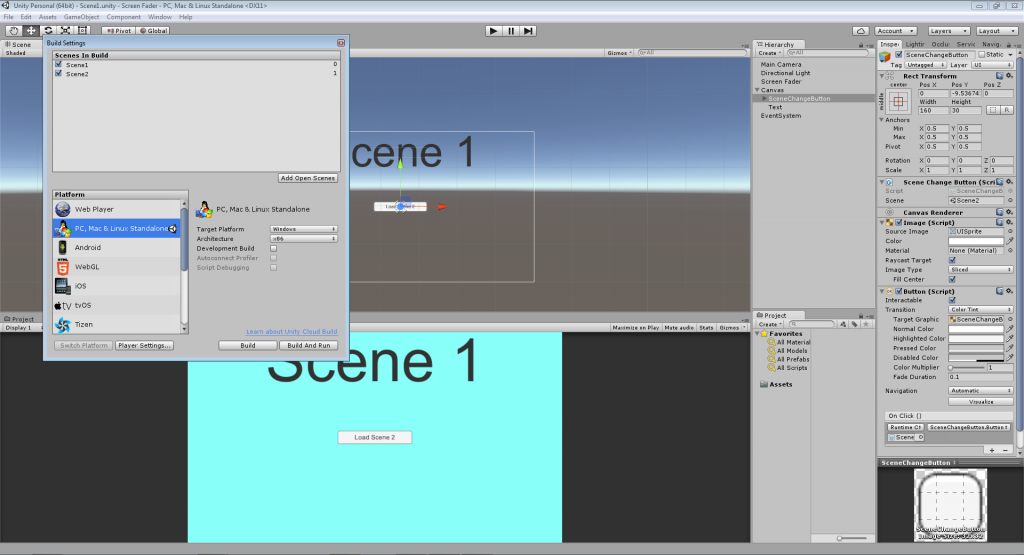Having released 9 android apps over the past few months and trying various methods of promotion along the way I thought I’d share my experiences with the various promotion methods I’ve used, and the results I’ve had from them.
The first few games I released, I didn’t do any promotion as such, except for posting on various forums descriptions of the games and links to the app store. These games predictably didn’t storm the charts and have plodded along at an average of around between 2 – 10 installs per week.
So more recently I decided to try to gain some extra exposure, and I used a couple of the services provided on https://www.fiverr.com/ where for a small fee $10 – $20 in my cases, my apps would be mentioned on blogs and Facebook pages that have hundreds of thousands of daily views.
Unfortunately I didn’t notice any increase in installs for the apps involve so I didn’t think these were worth the money spent.
The next service I looked at was a company called APKFiles www.apkfiles.com which lists free games on their site, with the option to pay and have your app stay at the top of the list.
For $10 dollars your app can stay at the top of the list for 200 downloads ($0.05 per download), so I signed up, uploaded my apk and paid my $10.00.
The site statistics quickly started counting up the downloads, and within 24 hours the whole 200 had completed. However, my analytics website showed no increase in new users or app activity, therefore I have to assume that either their site statistics are fake or wildly inaccurate, or that there is an appalling low download/install ratio.
In any event, I decided not to use APKFiles again and wouldn’t recommend them.
For my latest game I decided to step it up and use create an AdMob campaign. On the face of it this looked like a good prospect. It’s a well known service, the pricing model is CPC (cost per click), and I could set a click cost as little as 1p per click and also a daily maximum budget. There was no up front payment required, and no minimum length of time for the campaign to run.
So I went ahead and created a campaign to run for a month, at 1p per click and a £5.00 budget per day (500 clicks per day), which I thought sounded reasonable, assuming I hit my maximum budget every day the whole campaign would cost around £150.00.
Results went as follows:-
Day 1
32265 ad impressions before I hit my 500 click daily limit, took about 30 minutes.
App installs 12
Day 2
31156 ad impressions before I hit my 500 click daily limit, took about 30 minutes again.
App installs 5
Day 3
34156 ad impressions before I hit my 500 click daily limit, once again took about 30 minutes.
App installs 7
So after 3 days, I’d had 24 installs total, at a cost of £15.00, meaning each install was costing me £0.63. Not exactly the result I was hoping for. I can only assume that the vast amount of clicks on my ad were not from people that were interested in installing my game, and that AdMob doesn’t do a very good job of filtering out accidental clicks.
Anyway, at this point I decided that a cost per click promotion wasn’t going to work out cost effective for me and I suspended my AdMob campaign.
Still in search of an effective promotion method, I did some Googling and found a number of posts that mentioned a cost per install service run by a company called AppBrain.
With this service you pay a minimum of $0.20 (approx. 14p) per install, irrespective of the number of impressions your ad has.
You need to credit your account in advance (min $100, approx. £72.00), which due to the good reports I’d read I decided was worth the risk, at $0.20 this will give a guaranteed 500 installs by the time your $100 budget is used. You can set your daily limit to be a percentage of your whole budget, or leave it unlimited to get as many installs per day as possible.
This all sounded good, so I set my daily budget to the whole $100 campaign budget, and waited to see what happened.
The difference compared to AdMob was, to say the least, astounding, within minutes I had thousands of ad impressions, hundreds of clicks and 20-30 installs, already eclipsing the 3 day AdMob campaign.
Results were as follows:-
Day 1
672,343 Impressions, 9573 clicks
App Installs 500
This was much more along the lines I was expecting, and if anything it generated installs at a faster rate than I was expecting based on my minimum bid of $0.20 for my ad campaign.
The daily install rate continuing on from then is up around 30 – 40 per day, which easily eclipses the 1-2 per day that I usually get, so the initial ad campaign seems to have boosted the performance going forward too.
So to sum up, out of the methods I have used AppBrain was by far the best, and whilst I still haven’t produced the million seller I’m after, it still represents, to my mind at least, pretty good value for money and is the best way I’ve found to promote my apps so far.
In addition to the promotion service they also do a monetization service through ads, which I haven’t tried yet, plus you can track the store rating for your apps in all the countries it has been downloaded. All in all a pretty decent service.
If you want to try this service out for yourself you can find it here http://www.appbrain.com
My latest game Cubeology can be found here if you want to take a look.