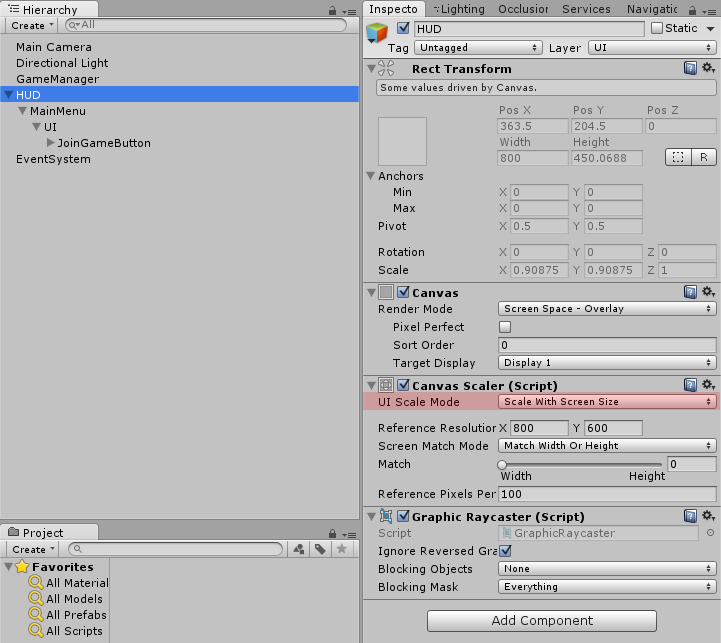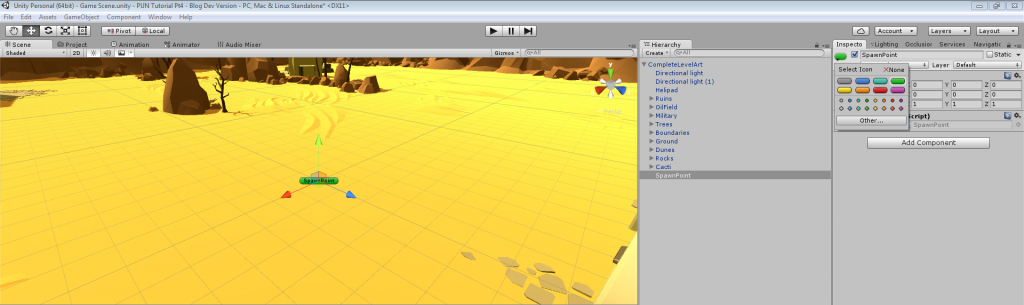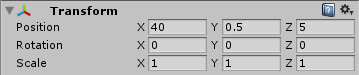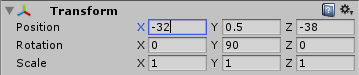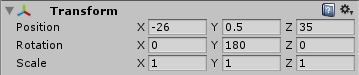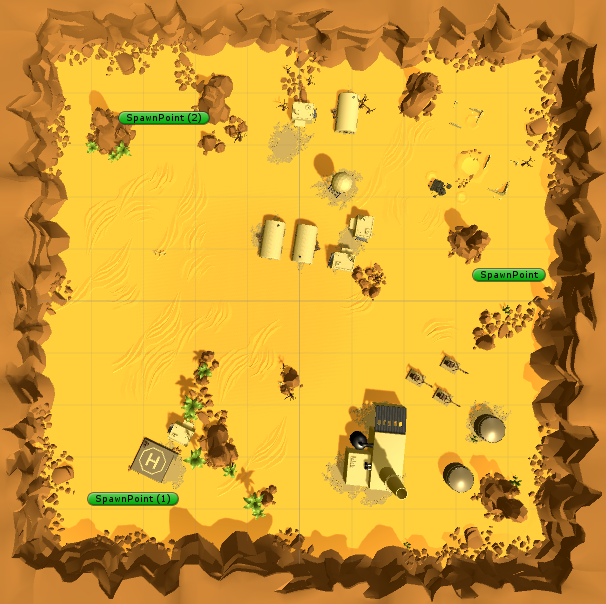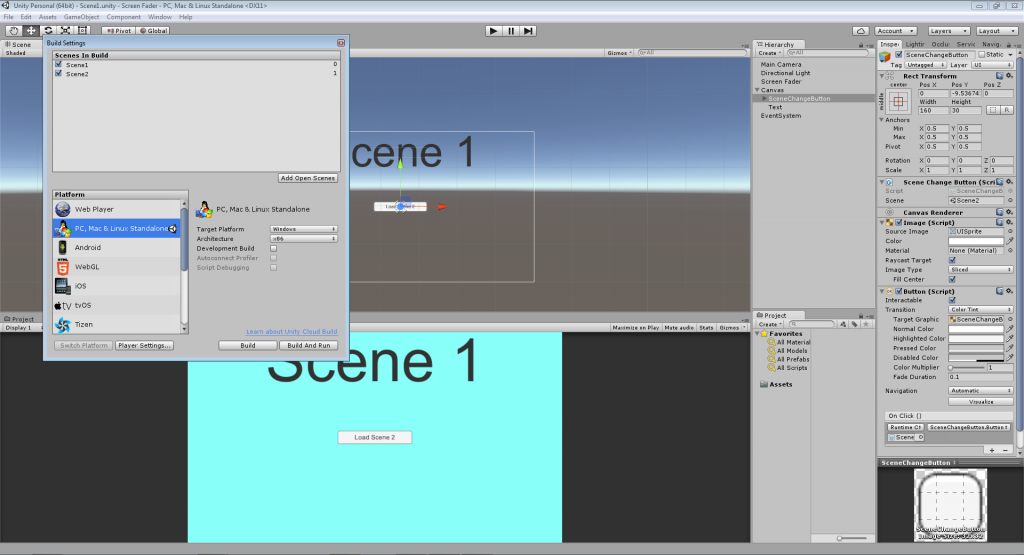Hello again and welcome to part 6 of my PUN networking tutorial. In this part, we will add score and health display, name labels and destructible tanks.
I’ve made a number of changes to the scripts from the previous part, so before you continue you should download the complete project files for this part which can be found here.
You can download the project .exe here.
Tutorial uses Unity version V2017.2.0f3
Part 6a – Nickname and name label
It would be nice if we could enter a nickname that will be shown above the tank so that we can identify our intended target, so I’ve added a text input field to the start menu where you can type your chosen nickname and a public static property in the MainMenu script which affords us easy access to the name entered.
In the Awake() function, as a convenience, we prefill the nickname input field with the previously saved nickname if we’ve logged in before (the nickname is saved to playerprefs in the JoinGame() function of the GameManager).
To enable other players to see your nickname it will need to be synchronised with all players over the network. Handily PUN comes with a built-in way to do this in the form of The PhotonNetwork.playerName property. We just need to pass the value from the NickName input field to this before we join a room and this will set the NickName property of your PhotonPlayer once created to the same value for retrieval during the game when required. This is automatically synchronized between all clients.
A convenient place to set the PhotonNetwork.playerName property is in the JoinGame() function of the GameManager script as so:-
We want to display the name of other players in the game above their tanks, so to do this I’ve added a canvas and UIText object to the player prefab to act as a name label.
A handy time to set the name label text would be in OnPhotonInstantiate, but as the name label is a child of the player prefab it won’t receive that callback. To solve this, I use BroadcastMessage in the OnPhotonInstatiate method of the Player script to call a method on all ll scripts on the player, including children. In this case, I named the method OnInstantiate. This can be quite a handy way to initialise child GameObjects as soon as the player object is created. BroadcastMessage should be used with a certain amount of care, as it isn’t a particularly fast function, and should be avoided in things like update loops. As it’s only being called once here when the player is first created it won’t affect performance.
I also took the opportunity to rename the Player GameObject to reflect the chosen nickname, as this makes it easier identifying specific clients player objects in the hierarchy.
So the Player script OnPhotonInstantiate method now looks like this:-
I also added a simple script to the name label GameObject:-
As you can see, this script implements a single method, OnInstantiate, wherein it checks to see if it is running on the local player (PhotonView.isMine) and if it is, it disables the name label GameObject because we don’t want to display the name above our own tank (we will display our own nickname at the top of the screen, as described a bit later on), otherwise, it sets the name label text to the PhotonNetwork.playerName value.
This method is invoked by the Player script when the player object is instantiated as described above.
I’ve also added a script to the name label that keeps it orientated towards the screen regardless of the rotation of the tank:-
That’s all that’s required to display the player’s nickname above other player’s tanks.
To display the nickname for the localplayer I have created a gameUI game object as a child of the HUD gameobject, which also displays the health and remaining hit points. This is the script that is attached to the gameUI gameobject:-
the gameUI script uses the SceneLoaded event to enable or disable itself depending on whether we are in a room or not. It also uses the OnJoinedRoom callback to set the NickName text to the value of the PhotonNetwork.playerName, which as described above is the nick name chosen on the main menu.
It has a couple of other public static methods which handle setting the HP text and score text.
Part 6b – Handling player damage
In the previous part of the tutorial, we didn’t synchronize the player health value over the network, as we only showed its value to the local player. However, I want to show a health bar above all players tanks and for this to be possible the player’s health value needs to be synchronised on all clients.
We’ll achieve this by making the HP value a PhotonPlayer.CustomProperty. Custom Properties are a key-value set (Hashtable) which is available to all players in a room. They can relate to the room or individual players and are useful when only the current value of something is of interest. (More info regarding CustomProperties is available from the Photon Unity Networking class reference here.)
Custom properties values are automatically updated on all clients when their value changes and an event is also raised; You can listen for this event and use it to update visual elements to reflect the new value; in this case, we’ll update the health bar on all network instances of the player’s tank and the HUD display for the local player.
To facilitate this, we’ll change the PlayerHealth.hitPoints field into a property and implement the Getter and Setter to manipulate the HP Custom Property as so:-
The getter of the property checks to see if the key exists in the hashtable of custom properties associated with the client, and if it does it returns the associated value. If it doesn’t exist, that means this property value hasn’t been set yet, so it just returns the default value.
The setter of the property updates the key/pair value in the hashtable. For the local player, this happens instantly, for other clients the new value will be sent via the Photon server so there will be a small delay.
As I mentioned earlier whenever a custom property value changes it raises an event which we can handle by overriding the OnPhotonPlayerPropertiesChanged() method which in this case we do like so:-
The OnPhotonPlayerPropertiesChanged() method is passed an array of data which contains the PhotonPlayer of the client that updated its property (in element 0 of the array) and a hash table of the updated properties and their values (in element 1 of the array), so we can use this information to take the appropriate action.
The first thing we do is retrieve the PhotonPlayer.id of the client that updated its property and compare that with the id of the PhotonPlayer of the photonView that owns this script, and only continue if they match, this is to make sure we only continue on scripts that belong to the player that has had an updated property. Then we check that this is a message relating to a change in the hitPoints by checking if the hash table contains the key “HP”. Assuming the two previous checks are true we call a method (DisplayHealth) to handle the display of the updated hitPoints, which is implemented as follows:-
The first thing displayHealth does is update the size of the health bar above the tank by calling the healthBar.SetHealthBarValue() method ; this will happen on all clients.
Secondly we want to display the HP figure in the HUD for the localplayer only, so we wrap the call to GameUI.SetHealth() in a photonView.isMine check.
I’ve also updated the playerHealth script to check if our hitPoints have reduced to zero, so we can take the appropriate action, which in this case is to blow the tank up and add a point to the attacking player’s score. To do this we send an RPC to the missile owner that will add 1 point to their score and we start a coroutine that will handle the visual display of the tank exploding and respawning.
This is the updated PlayerHealth.DoDamage method :-
and this is the tank explosion coroutine :-
The explosion coroutine invokes the following RPC on all clients, which means that everyone sees the tank explode. It also temporarily disables movement, shooting and collisions…
it then waits 7 seconds and invokes the RPC_Respawn method, passing the respawn position and rotation as arguments. The position vector is converted to an array of 2 Shorts to reduce bandwidth.
The respawn method re-enables movement and shooting for the local player, and then for all clients it re-enables collisions and the tank model, and places it in the respawn position and orientation. It also resets the hitPoints to maximum.
The last line is a bit of a workaround to handle the fact that positioning of remote client tanks doesn’t happen instantly, so to avoid the chance of seeing them reappear in the previous position for a few frames before being moved to the new spawnpoint we wait for a short while before reenabling the tank model for remote clients.
Part 6c – Displaying the score
The final thing we need to do is make a small change to the PlayerScore script to make it display the score on the HUD of the local player which we do by calling the GameUI.SetScore() method as so:-
That’s everything for this part. As always comments and suggestions are very welcome, or if any parts require further clarification post a comment.
In the next part we’ll be adding ammo pickups, hope to see you then.